
8 款你需要試試的 Apple Intelligence 功能(以及如何使用它們)
Apple 雖然在人工智能領域較為遲緩,但遲到總比不到好。2024 年 WWDC 上推出的 Apple Intelligence(這個縮寫相當方便)專注於將機器學習個性化,融入日常生活和任務中,而非像《她》裡那樣的華麗聊天機器人。這可能聽起來有點無趣,但或許這正是它的優勢所在。
唯一的問題是,Apple Intelligence 並非與 iOS 18 一起全面推出,目前仍在逐步測試中。Apple 一直在測試這些功能,並在公眾發布前進行了多次修正。我們在 iOS 18.1 測試了九個功能,隨著現在的正式推出,大家終於可以試用這些功能了。
Apple Intelligence 目前僅支持 iPhone 15 Pro 及以上型號,以及所有配備 M1 芯片及以上的 MacBook 或 iPad——唯一的例外是 2024 年的新款 iPad Mini。不幸的是,據我們所知,沒有任何主要的 Apple Intelligence 功能會在 iPhone 15 Pro 以下的設備上可用。你還需要將手機設置為美國地區和美國英語——稍後我們會討論其他語言的推出時間。如果你還沒有升級到 iOS 18.1、iPadOS 18.1 或 macOS 15.1,請立即升級以獲取第一批功能。我們來看看你應該嘗試的八個功能,以及如何使用它們。
如何獲得 Apple Intelligence
為了證明其對隱私的承諾(考慮到 Private Cloud Compute 將在雲端處理你的數據),Apple Intelligence 預設並不啟用。打開設置,向下滾動到全新的 Apple Intelligence 和 Siri 部分——任何不支持的設備將僅顯示 Siri 部分。在這裡,你需要加入候補名單,Apple 表示這通常只需幾小時。這主要是為了平衡負載,因為同時有大量用戶升級,所以不必擔心會被拒絕。
你應該很快會收到批准通知。根據我的個人經驗,僅花了五分鐘,現在的情況下,你可能不會花更長的時間,因為最初的升級潮已經過去。需要注意的是,你的設備需要有約 4 GB 的可用存儲空間,以便本地運行 Apple Intelligence 的機器學習模型。否則,你可能需要刪除一些應用以騰出空間。下載這些模型時,請確保連接 Wi-Fi,以免超出數據上限。下載完成後,你會看到“打開 Apple Intelligence”的選項。點擊它,然後按照出現的提示進行操作。如果你願意,可以選擇稍後總結哪些應用的通知。請注意,加入候補名單只需每個 Apple 帳號做一次,但你需要為每個支持的設備分別完成其他步驟。
Siri 1.5
Apple Intelligence 的亮點功能是全新改進的 Siri 2.0,一個強化的數字助手升級,似乎準備好將 Google Assistant 拋在腦後。劇透——iOS/iPadOS 18.1(以及 macOS 15.1)目前尚未擁有這個版本的 Siri,但它們擁有所謂的 Siri 1.5。所以,還不必急著給 Siri 提出複雜的任務,否則你會感到失望。新的 Siri 主要是一個外觀升級。你將會看到新的華麗用戶界面,邊緣有發光線條,還有一些新的 UI 元素,以及一個更加優雅、少了機器人聲音的 Siri,對人類語言的理解能力也更強。
通常,你會通過呼喚她的名字來與她互動,但現在如果你更喜歡輸入,也可以雙擊底部欄來召喚她。如果你發音不準,不用擔心,因為你現在可以在句子中途更正自己,而不會搞砸請求。Siri 還能保留對話上下文,因此如果你問的問題與之前的請求有關,她應該會記得——無需重複。
最後,她還能在有限的範圍內提供技術支持。詢問她有關你的 Apple 產品的問題,她會提供逐步指導。這雖然是小事,但能快速得到答案,而不必去 Google 搜索,還是相當不錯的。根據我的個人經驗,Siri 的改進幅度並不大——她似乎少了很多“這是我在 Google 上找到的”這樣的回答,能回答的問題類型也比以前多了一些。
寫作工具
無論你是要寫下一部偉大的美國小說,還是完成學位的論文,對於 Grammarly 和其他流行的拼寫檢查工具,你可能已經厭倦了。它們的界面難看、錯誤頻出,還不斷催促你升級到高級版。但現在不需要了。
寫作工具為你的 iPhone、iPad 或 Mac 提供了一組免費的校對、總結和重寫工具。要在 iPhone 和 iPad 上使用它,選擇你想更改的文本,然後使用彈出窗口導航到寫作工具,或點擊出現在鍵盤上方的 Apple Intelligence 圖標。在 Mac 上,右鍵單擊並向下滑到寫作工具,或設置快捷鍵,比如 Shift+Cmd+W。
你有多種選擇。首先,你可以對文本進行基本的拼寫和語法錯誤校對,然後查看更改,刪除不需要的更改,或還原到原始文本。你還可以將文本濃縮成摘要、列表、要點或表格;這些選項可以替換文本或複製以便粘貼到其他地方。最後,你可以重寫文本,並可以選擇將語氣改為更友好或專業的風格。最後,使用簡潔功能來縮減較長的段落。在即將到來的 18.2/15.2 更新中,你將能夠使用類似 ChatGPT 的提示來自定義你的文風。
根據我的個人經驗,這些工具對於基本需求而言效果還不錯,但別指望它們能與 ChatGPT 相提並論。校對功能比內置的校對器要好得多,而總結選項能有效幫助將冗長的筆記提煉到最重要的信息。重寫和語氣變化的選項對於在發送電子郵件前進行潤色也是相當有幫助的。
郵件摘要和智能回覆
你可能已經因為 Apple 郵件應用的糟糕而更改了 iPhone 上的默認郵件應用。Apple Intelligence 在 18.1/15.1 中可能會給你一個小理由讓你回心轉意,這就是郵件摘要和智能回覆。每當郵件進來時,郵件應該會自動獲得摘要,這會出現在郵件的頂部。如果沒有(或者是 Apple Intelligence 發布之前的郵件),那麼滾動到頂部並點擊摘要按鈕。
在回覆郵件時,你還應該看到新的智能回覆。這些回覆是根據郵件內容生成的,你可以使用寫作工具根據需要進行調整。這兩個功能在 iPad 和 Mac 上的運作方式相同。需要注意的是,這兩個功能僅適用於 Apple 郵件應用,而不適用於第三方應用。
一個小附加功能是優先消息,它應該能智能地判斷哪些時間敏感的郵件需要你立即關注。這似乎是預設啟用的,但如果沒有,可以在 iPhone 上點擊三個點以啟用。在 Mac 上,從菜單欄點擊查看以做同樣的操作。摘要和智能回覆在信息應用中也能使用。你的對話將自動獲得最近的對話摘要,當相關時,智能回覆也會彈出。
需要注意的是,這不是 Apple 郵件最後的改進,18.2 將帶來智能郵件分類,而未來的更新將帶來 WWDC 承諾的摘要視圖。在接下來的幾個月中,Apple 郵件可能終於值得使用。
通知摘要和減少干擾
你是否經常收到長郵件或一大堆信息,想要一目了然地消化?現在你可以通過通知摘要來實現。當你首次設置 Apple Intelligence 時,它會提供摘要通知的選項,並詢問你希望摘要哪些應用。你可以隨時從設置 > 通知 > 摘要預覽中更改這些設置。我們建議在所有應用上啟用它,然後逐一禁用對於任何似乎妨礙你的應用。
每當 Apple Intelligence 摘要你的通知時,你會看到與寫作工具和郵件摘要相同的摘要圖標指示器。要去掉摘要並查看實際文本,點擊展開一堆信息。根據我已經廣泛使用的經驗,這個功能表現相當不錯,雖然還不完美。大多數通知摘要能夠給出對話的要點,但由於不夠準確,還是需要進行雙重檢查。記住,Apple Intelligence 仍在測試階段。可能需要幾個月(或更長的時間)才能讓用戶完全信任這些摘要。
最後,有一個新的專注模式叫做減少干擾。可以把它想像成“勿擾模式”,但能智能識別哪些通知值得打擾你,哪些應該靜音以便稍後查看。在設置 > 專注 > 減少干擾中啟用它,然後按自己的喜好進行自定義。
清理照片並更輕鬆地找到它們
Google Pixel 9 是 AI 驅動手機的王者,擁有一些我們迄今為止見過的最聰明的 AI 應用。Magic Eraser 工具是它最偉大的功能之一,而 Apple 終於推出了自己的版本 Clean Up——與本列表中的大多數功能不同,即使你沒有將手機設置為美國地區和美國英語,這個功能也能使用。進入任何圖片的編輯界面,選擇右下角的 Clean Up。你的設備會智能判斷哪些物體需要移除,你可以通過輕觸來消除它們。否則,你也可以圈選或塗鴉任何你想要刪除的東西。在 Mac 上,你還可以調整畫筆的大小。
此外,照片搜索功能更強大,可以用自然語言描述你要找的內容。它甚至能找到視頻中的特定時刻。因此,無需再使用生硬的語言或依賴有限的關鍵詞,無需再在無盡的視頻中搜索那一個特殊時刻。
作為額外的獎勵,你的設備還可以製作簡單的圖片/視頻幻燈片,並附上音樂,這被稱為記憶影片。在你的照片應用中找到“記憶”部分,描述你希望最終結果的樣子,然後點擊完成。你的設備會處理剩下的所有工作,如果你對結果不滿意,隨時可以重新製作。如果你需要在婚禮等場合快速製作背景幻燈片,這將派上用場。
錄音通話並查看通話摘要
iOS 18.1 終於引入了通話錄音功能,這在法律需求的情況下可能至關重要。請注意,這個功能並不適用於許多地區,例如歐盟和阿聯酋。在通話前一定要告知對方你想開始錄音並獲得他們的許可,因為如果不這樣做,當錄音開始時,你的 iPhone 會自動給他們發送一條消息。強烈建議你提前確認你所處的州是單方同意還是雙方同意的州。某些州未經對方同意錄音是違法的。
要使用此功能,請在通話中點擊轉錄按鈕。等待通話錄音警告出現,然後像正常通話一樣繼續通話。錄音會在你點擊停止按鈕或掛斷時停止。打開你的備忘錄應用,你應該在通話錄音文件夾中看到任何錄音的通話。此功能似乎僅適用於 iPhone,因此你無法從 iPad 或 Mac 錄音——不過,你可以通過備忘錄訪問它們。
稍後,你可以重播通話或獲取轉錄,並為不同的說話者標記,以便你能夠識別誰是誰。如果你想在通話中搜索特定時刻,或複製文字而不是自己轉錄,這將非常有幫助。這些轉錄和摘要功能也適用於在語音備忘錄中錄製的音頻筆記,如果你願意,也可以直接在備忘錄中錄製音頻筆記,完全繞過語音備忘錄。
總結網頁內容
有時,為了簡單的答案而需要翻閱冗長的網頁是非常麻煩的。iOS 18 引入的 Safari Highlights 功能,能夠提取網頁上重要的信息,如地址和電話號碼。現在,Safari 還能進一步幫你總結網頁內容。要訪問它,首先打開閱讀器。你可以點擊左下角的框和線圖標,找到顯示閱讀器,或者長按直到閱讀器出現。點擊頁面頂部的摘要選項。網頁摘要在 iPad 和 Mac 上的運作方式幾乎相同。
根據我在多個不同網站上試用的結果,這個功能能夠相當快速地提供信息。然而,摘要的準確性卻有些不穩定,因為它似乎能夠捕捉到大致的輪廓,但常常會混淆一些細節。對此,建議不要盲目相信,始終檢查結果是否與實際網頁相符。再次強調,Apple Intelligence 仍然是測試版軟件,人工智能本身也應該被質疑,因為它有時會出現錯誤。
作為額外的獎勵,你還可以使用寫作工具來總結網頁的特定部分。如果你想對某一段落進行要點整理,複製並粘貼到筆記中,這將非常有幫助。這樣的功能對於各種情況都非常實用,無論是學生試圖以濃縮格式收集大量信息,還是簡化如何做的文章,或是在決定之前獲得長篇文章的 Spark Notes 版本。只需選擇文本,然後根據你使用的設備,像平常一樣使用寫作工具的彈出窗口。
我們在未來的更新中能期待什麼?
iOS/iPadOS 18.1 和 macOS 15.1 只是 Apple Intelligence 更大範圍推出的開始。那麼我們可以期待在 18.2/15.2 及以後的版本中有什麼功能,什麼時候會發布?
截至撰寫本文時,用戶現在可以訪問 iOS/iPadOS 18.2 和 macOS 15.2 的測試版,其中包括 Image Playground,用於以特定風格製作基於提示的朋友(或其他任何事物)的圖像,Image Wand 用於將手繪草圖轉變為更詳細的插圖,以及 Genmoji,這能根據提示創建適合任何時刻的 emoji。這次更新還包括 ChatGPT 的支持、視覺智能、寫作工具的改進,以及對更多英語口音的支持。18.2/15.2 預計將於 12 月向公眾發布。
18.3/15.3 可能只是一個小更新,因此我們可能只會看到對現有 Apple Intelligence 功能的小幅改進。大家期待的重點是 18.4 中的 Siri 升級版。預計這將在 2025 年 3 月推出。Siri 將能夠根據你的個人上下文和屏幕內容做出決策——這是 Apple 在 WWDC 上展示的所有內容及更多。更重要的是,除了英語外,其他語言也將最終獲得 Apple Intelligence 的訪問權,包括中文、法語和西班牙語等。
如果 WWDC 再次在 6 月舉行,那麼在 18.4 之後,我們不會再等太久,就能看到下一代 Apple Intelligence 工具。相比之下,iOS 19 的發布可能不會如此轟動。對於 Apple Intelligence 何時會退出測試版,並能夠讓普通用戶完全信賴,仍然無法確定。
這些新功能的推出無疑是 Apple 在 AI 領域的一次重要嘗試,雖然起步較晚,但若能持續優化和完善,未來將會成為用戶生活中不可或缺的工具。隨著更多功能的推出和語言支持的增加,Apple Intelligence 有潛力成為一個更具競爭力的選擇,特別是在與其他科技巨頭的競爭中。
以上文章由特價GPT API KEY所翻譯及撰寫。而圖片則由FLUX根據內容自動生成。
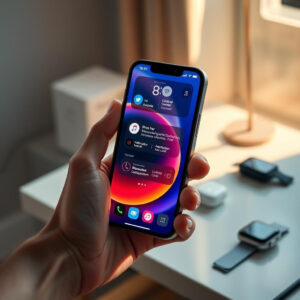


 , 今日有咩可以幫到你?
, 今日有咩可以幫到你? 