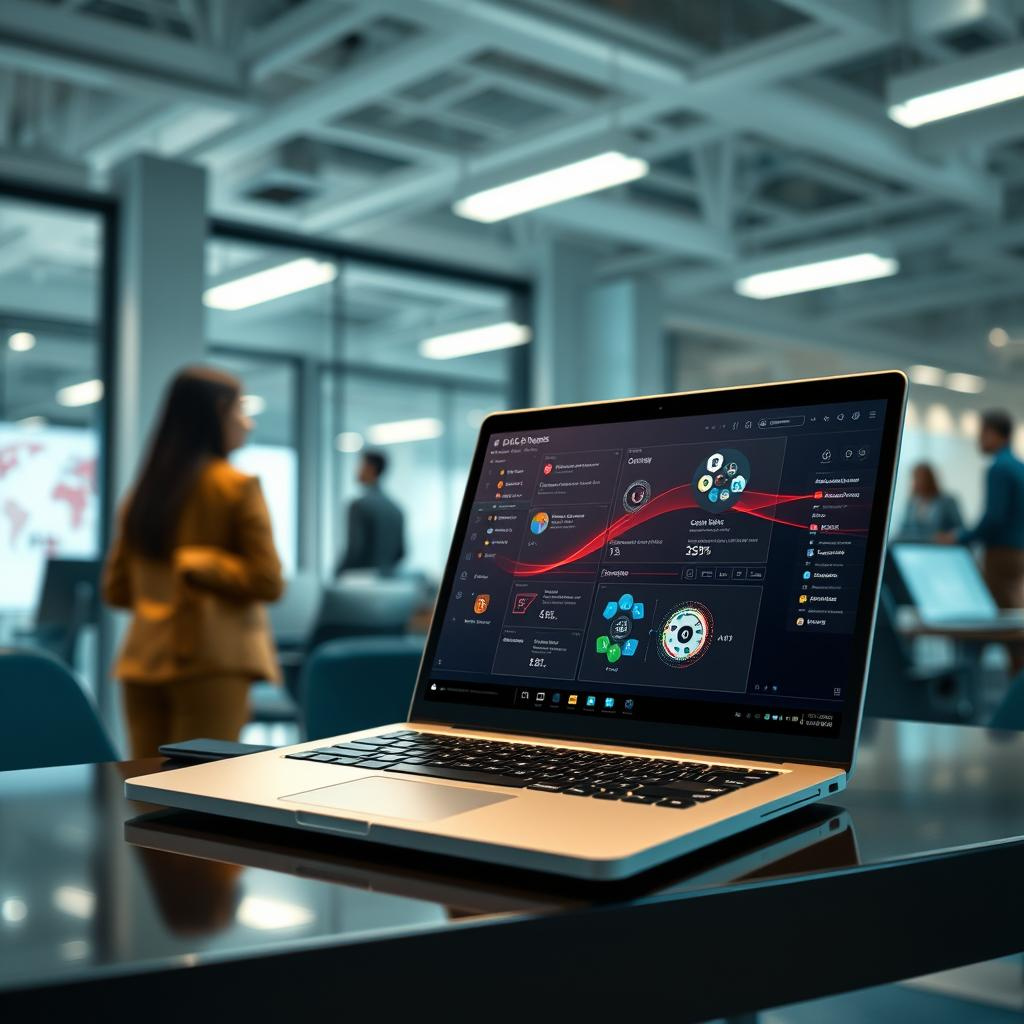
**6 個最有用的 Microsoft Copilot 功能**
現時,大家對 AI 聊天機器人 ChatGPT 的便利性應該不陌生。這是一個非常好用的工具,無論是為虛構餐廳構思名字這類創意工作,還是解決 Python 桌面遊戲的技術問題。然而,當你想將它與 Microsoft 文件配合使用時,它有其局限。例如,你需要總結 Word 文件時,必須先將其上傳到 ChatGPT。你可以詢問 ChatGPT 關於文件的內容,但不能確定機器人從文件的哪個部分提取了信息。
另一方面,Microsoft Copilot 可以輕鬆完成這項任務。如果你還不清楚 Microsoft Copilot 是什麼,它同樣是一個 AI 聊天機器人,但不僅僅是網頁、桌面或移動應用程式,它集成在 Microsoft 365 應用中(僅限於訂閱 Copilot Pro 或 Microsoft 365 Copilot 的用戶)。Copilot 的運作方式類似於 ChatGPT,你可以輸入提示,它會提供回應。但它能做的不僅僅是回答問題。
**Teams 中的 Copilot:如果遲到,快速了解會議情況**
如果你的日程安排緊湊,遲到參加會議是難免的。這對你和其他參與者來說可能都不方便。你不想打斷別人要求重述討論,但如果不掌握進度,又很難參與。在這種情況下,你可以使用 Copilot。它就像你的個人助理,隨時準備告訴你錯過了什麼,讓你無縫地融入對話。
不過,要在 Teams 會議中實時使用 Copilot,需要滿足一些條件。首先,你需要一個基於 Microsoft 的工作帳戶和 Microsoft 365 Copilot(適用於商業用途,與個人使用的 Copilot Pro 不同)。會議還需要由你所在組織的人主持並啟用轉錄功能。這個轉錄是 Copilot 用來生成答案的。如果會議沒有轉錄,只要組織者在會議開始前啟用了“僅在會議期間”選項,你仍然可以使用 Copilot。這種情況下,Copilot 依賴語音轉文字數據。出於隱私原因,這些數據會在會議結束後自動刪除。要在進行中的 Teams 會議中使用 Copilot,以下是操作步驟:
1. 像平常一樣加入 Teams 會議。
2. 點擊頂部的 Copilot 圖標。
3. 輸入提示,如“我錯過了什麼?”或“總結我從開始錯過的內容。”
4. Copilot 會閱讀轉錄(或語音轉文字數據),提供已經討論過的內容,並以子彈列表格式呈現,方便瀏覽。你還可以詢問 Copilot 後續問題,例如你的行動項目和其他參與者提出的關注點。
**Outlook 中的 Copilot:提供改進電子郵件的建議**
撰寫電子郵件並不是一件有趣的事。正確措辭並不總是容易的。這時 Copilot 可以提供幫助。如果你訂閱了 Copilot Pro,並擁有 Microsoft 工作、學校或個人帳戶(僅支持使用 outlook.com、live.com、hotmail.com 和 msn.com 等域名的個人帳戶),你可以從網頁版或桌面版 Outlook 訪問 Copilot。它可以幫助你改進已經撰寫的電子郵件草稿。
這個功能稱為 Copilot 教練,它會閱讀你的電子郵件草稿,並在三個關鍵方面提供建議:語氣、讀者情緒和清晰度。它會提供一般反饋,告訴你每個方面可以改進的地方,以及三個具體建議,例如建議替換或刪除的短語、推薦的替代詞,以及需要包含的句子,並簡要說明這些更改為何有用。如果你不喜歡初始建議或需要更多,可以使用“重新生成”按鈕。請注意,使用 Copilot 教練需要至少 100 個字符。若要使用 Copilot 改進電子郵件,請按照以下步驟操作:
1. 在 Outlook(網頁或桌面應用)中,像平常一樣撰寫新電子郵件。
2. 撰寫完信息後,點擊功能區中的 Copilot 圖標。
3. 選擇 Copilot 教練。
4. 等待 Copilot 分析你的電子郵件。
5. 查看建議,並選擇要應用的建議。
6. (可選)編輯信息後,點擊重新生成,讓 Copilot 再次分析電子郵件。
7. 當對信息滿意時,通過點擊 Copilot 框中的“X”關閉 Copilot。然後發送電子郵件。
**Edge 中的 Copilot:不離開網頁即可回答特定網頁的任何問題**
如果你想知道某件事,找到在線來源通常很容易。然而,閱讀內容是另一回事。如果你在尋找特定信息,發現逐頁瀏覽耗時,你可以讓 Copilot 幫你承擔這個重任。它可以從瀏覽器的右側面板訪問,因此你不需要打開不同的標籤並離開正在閱讀的網頁。此功能內置於 Microsoft Edge,但也可以通過第三方擴展添加到 Chrome。
像 Copilot 網頁和桌面應用一樣,你可以使用側面板詢問幾乎任何問題——包括你正在查看的網頁的具體細節。根據你設置的配置,Copilot 會使用該特定頁面或整個網站來生成答案。例如,如果你正在閱讀 Apple 支持文章關於保護 iPad 電池的內容,你可以讓 Copilot 僅基於該網頁或整個 Apple 支持網站生成答案。以下是如何使用 Edge 上的 Copilot 瀏覽器側面板詢問特定網頁的操作步驟:
1. 在 Microsoft Edge 上打開你想要的頁面。
2. 點擊右上角的 Copilot 圖標。
3. 在提示字段頂部,選擇使用相關來源。
4. 將其更改為此頁面或此網站。
5. 輸入你的提示,如“生成頁面的摘要”或其他特定於頁面的內容。
6. 按 Enter 查看 Copilot 的回應。
7. 如果你想再次檢查 Copilot 回答中的信息,點擊上標號碼。這將重定向到 Copilot 獲取信息的頁面部分。
**Word 中的 Copilot:無需輸入提示即可重寫內容**
你肯定遇到過這種情況——你在閱讀自己撰寫的論文草稿時,感覺有些不對勁。可能是用詞不當,內容不夠詳細,或者信息沒有清晰表達。不管是哪種情況,Word 中的 Copilot 都可以幫助你擺脫困境。它具有自動重寫功能,只需一鍵即可立即重寫文本。與其他 Copilot 功能不同,無需輸入任何提示即可運行——它會自動運行。以下是使用自動重寫的操作步驟:
1. 在 Word 桌面應用中打開你的文檔。
2. 突出顯示你想要重寫的內容。
3. 點擊出現在突出顯示文本左下角的 Copilot 圖標。
4. 從菜單中選擇自動重寫。
5. 等待 Copilot 生成重寫內容。
6. 通過點擊頂部的右箭頭瀏覽三個建議。
7. (可選)通過點擊調整語氣(配置圖標),選擇你喜歡的語氣(選項包括中性、休閒、專業、簡潔和富有想像力),然後點擊重新生成來更改生成的重寫語氣。
8. 要使用生成的選項並刪除原始內容,選擇替換。
9. 要將生成的重寫粘貼到文檔中,同時保留原始文本,選擇插入到下方。
10. 要生成更多內容,點擊重新生成圖標。這不會刪除 Copilot 提供的前三個重寫,只會添加更多選擇供你選擇。
11. 將選擇的重寫粘貼到文檔後,隨意進行調整以滿足你的需求。自動重寫功能在 Word 的網頁版中也可用,但比桌面應用更靈活。它包括一個聊天字段,你可以要求 Copilot 改變語氣,使重寫內容更詳細或更具闡述性。
**PowerPoint 中的 Copilot:將 Word 文檔轉換為 PowerPoint 演示文稿**
是時候製作演示文稿了。這通常意味著總結報告,將文本和圖像複製並粘貼到 .PPT 文件中,然後進行潤色。整個過程可能會耗費大量時間。與其經歷這種麻煩,你可以請 Microsoft Copilot 幫忙。
PowerPoint 中的 Copilot 可以將 Word 文檔(如果你使用 Microsoft 365 Copilot for work,也可以將 PDF)轉換為完整的演示文稿。不,它不會只是複製和粘貼文檔的內容。它會首先總結文本,並將簡潔版本寫在幻燈片上。Copilot 也會自動設計佈局,必要時添加圖像,並為每張幻燈片包含演講者筆記,其中可以找到更多細節。以下是使用 Copilot 將 Word 文檔轉換為 PPT 的步驟:
1. 將你的 Word 文檔上傳到 OneDrive。
2. 獲取上傳文檔的鏈接。選擇文檔並按共享。
3. 在 PowerPoint 中打開一個空白演示文稿。如果你喜歡,也可以選擇任何免費的 PowerPoint 模板。
4. 點擊功能區中的 Copilot 圖標。
5. 選擇預設提示從 [文件] 創建演示文稿。
6. 粘貼你的文檔鏈接。
7. 當提示時,允許 Copilot 對現有幻燈片進行更改。
8. 等待 Copilot 完成幻燈片的生成。
9. (可選)請 Copilot 編輯你的演示文稿。你可以讓它添加新幻燈片、插入更多庫存照片、編輯文本、組織演示文稿(如分組幻燈片,添加更多幻燈片),甚至使用 Designer 生成 AI 圖像。
10. 完成後,請務必手動檢查幻燈片,修改生成的幻燈片或刪除冗餘的幻燈片。此外,請注意,你需要 Copilot Pro 才能訪問 PowerPoint(以及任何其他 Microsoft 365 應用)中的 Copilot。
**Excel 中的 Copilot:根據數據建議公式**
Excel 中的公式可以幫助你更好地分析數據,因為它們揭示了重要的見解,例如某個月的總開支或公司活動中出席的員工人數。然而,對於 Excel 初學者來說,編寫公式可能會令人生畏。很難理解應該使用哪些函數以及設置哪些參數。如果你不確定希望從工作表中獲得什麼樣的分析,Excel 可能會讓人感到壓力,但 Copilot 提供了一個預設提示來幫助解決這一難題。
創建公式提示會查看 Excel 工作表中第一個表格中的數據,並自動生成至少一個適合該表格的公式建議。例如,如果你有一個包含產品成本和收入的表格,Copilot 可能會推薦計算利潤、利潤率百分比和投資回報率的公式。它還會解釋公式的工作原理,讓你了解其背後的原理。最棒的是,它不需要你的任何輸入。這意味著你不必完全知道想從數據中獲得什麼——Copilot 可以告訴你可以從中獲得哪些有用的見解。以下是使用 Excel 中創建公式的步驟:
1. 在桌面或網頁應用中打開文件,或在 iPad 上運行 Excel。
2. 通過按功能區中的圖標啟動 Copilot 聊天框。
3. 選擇創建公式的提示。
4. 等待 Copilot 分析你的數據並生成回應。
5. (可選)要查看每個公式的解釋,點擊顯示解釋。
6. 要在工作表中使用生成的公式,點擊底部的插入列。
7. 你現在應該會看到新列添加到工作表中,公式已應用於整個表格。請務必仔細檢查列的準確性。
**編者評論:**
Microsoft Copilot 的功能展示了 AI 如何在日常工作中提供實質性的幫助,從簡化會議跟進到自動創建演示文稿,這些功能不僅提高了效率,還幫助用戶更專注於核心工作。然而,這些功能的有效性也取決於用戶對 AI 工具的接受度和適應能力。Copilot 的應用範圍廣泛,但在使用中可能會面臨隱私和數據安全的挑戰,尤其是涉及到語音轉文字和文本分析時。未來,隨著技術的進一步發展,我們應該期待看到更多智能化的功能加入,進一步提升工作效率和用戶體驗。然而,這也要求我們在依賴技術的同時,保持對數據保護和隱私問題的警惕。
以上文章由特價GPT API KEY所翻譯及撰寫。而圖片則由FLUX根據內容自動生成。
